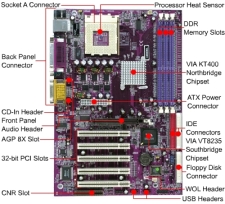Berikut ini langkah-langkah cara menginstal Windows XP, menginstall Windows XP pada komputer baru maupun install ulang pada komputer yang error tidak jauh berbeda, hanya bedanya jika yang di install komputer baru maka kita harus membuat partisi pada Hard Disk baru tersebut, terserah mau di partisi menjadi berapa tergantung Anda, bisa menjadi 2 atau 3 partisi, namun jika hanya menginstall ulang tidak perlu lagi membuat partisi hard disk dan langsung kelangkah format disk, sebaiknya back-up terlebih dulu file-file penting yang sebelumnya Anda simpan pada Drive C untuk di pindah ke Drive D, karena Drive C (Lokak disk C) merupakan local system atau tempat menginstall Windows tersebut, jika Anda tidak mem-backup file tersebut maka saat dilakukan format disk file-file Anda akan terhapus secara permanent.
Berikut langkah-langkahnya :
1. Siapkan CD WINDOWS XP (Oops … jika tidak punya yang Oryginal yang bajakan juga boleh dech, asalkan tidak untuk usaha Warnet maupun perusahaan …
2. Nyalakan komputer Anda.
3. Masuk ke system bios (Bios Setup Utility) terlebih dulu untuk mengatur prioritas bootingnya dimulai dari CD atau DVD ROM/RW dengan cara menekan beberapa kali tombol Del, atau F1, atau F2 juga bisa.
Pilih menu “Boot” kemudian tekan tanda panah arah bawah (PageUp/PageDown) untuk memilih “Boot Device Priority” lalu ubah pengaturanya agar CD atau DVD ROM/RW menjadi urutan yang pertama, dan masukkan CD Windows lalu restart komputer Anda.
4. Tunggu beberapa saat sampai muncul tulisan "press any key to boot from CD …." seperti tampak pada tampilan gambar di bawah ini : 5. Tekan ENTER atau sembarang tombol pada keyboard Anda, lalu tunggu proses instalasi yang kemudian akan membawa kita pada jendela "windows setup" seperti gambar dibawah ini : 6. Tunggu hingga file-file yang ada dalam CD akan di upload ke dalam komputer, kemudian akan muncul tampilan "welcome to setup" seperti tampak dalam gambar berikut ini : 7. Untuk tahap berikutnya perhatikan perintah yang diberikan yaitu tekan "ENTER" untuk mulai menginstal, atau "R" untuk repair system windows yang sebelumnya pernah terinstal, atau "F3" untuk keluar dari proses instalasi, jika kita memilih untuk langsung menginstall maka tekan ENTER dan akan muncul (End User Licese Aggrement) seperti gambar di bawah ini : 8. Tekan "F8" kemudian proses instalasi akan mencari dan membaca partisi hardisk anda, kemudian akan muncul semua partisi hardisk anda, seperti gambar di bawah ini : 9. Tekan "ENTER" untuk langsung menginstal windows, atau "C" untuk membuat partisi hardisk anda, kapasitas partisi sesuai dengan kebutuhan anda, dalam satuan MB, selanjutnya jika anda membuat partisi dengan menekan tombol "C", maka akan muncul gambar seperti di bawah ini : 10. Kemudian tuliskan kapasitas partisi yang ingin anda buat, seperti terlihat pada gambar diatas, sebagai contoh, misalkan kapasitas hardisk anda 40 GB, lalu anda ingin membagi dua, maka tuliskan 20000, karena partisi satuannya MB, 1GB = 1000 MB. 11. Kenudian tekan "ENTER" maka akan muncul gambar seperti dibawah ini : 12. kemudian pilih "format the partition using the NTFS file system (Quick)" atau "format the partition using the NTFS file system" lalu tekan "ENTER" perhatikan gambar di bawah ini : 13. Kemudian arahkan pointer pada posisi "unpartitioned space", lalu tekan "C" maka akan muncul gambar seperti gambar sebelumnya, dalam hal ini layar yang akan muncul seperti gambar sebelumnya menunjukan sisa partisi yang telah anda bagi, jika anda cuma membagi 2 partisi saja maka langsung tekan "ENTER" namun jika anda ingin mempartisi lagi sisa hardisknya tinggal di bagi lagi, seperti langkah-langkah sebelumnya,
setelah selesai mem-partisi ketika anda menekan "ENTER" seperti yang di jelaskan di atas, maka akan muncul gambar seperti gambar diatas, setelah itu arahkan poiter di posisi C: partition1 [New Raw], tapi biasanya sudah berada di posisi tersebut, maka anda tinggal menekan "ENTER" saja untuk proses instalasi windows, kemudian akan muncul proses format seperti gambar di bawah ini : 14. Setelah selesai format, kemudian windows akan ,menyalin file untuk proses instalasi, seperti gambar di bawah ini : 15. Setelah proses penyalinan selesai, secara otomatis komputer akan melakukan restart, untuk mempercepat proses restart, anda bisa langsung menekan "ENTER", 16. Setelah computer restart dan kembali nyala Anda akan dibawa ke layar seperti semula (lihat gambar dibawah ini) : Dan jangan lakukan apapun sampai Anda dibawa pada proses instalasi lebih lanjut, yaitu proses loading windows seperti gambar berikut ini : 17. Selanjutnya proses instalasi windows segera kita mulai, pada tahap berikut ini kita tinggal menunggu saja, perhatikan layar di bawah ini : 18. Menunggu memang membosankan, betul tidak? ….. nah agar Anda tidak jenuh saya sarankan untuk beranjak sebentar sambil menunggu proses selanjutnya dengan membuat secangkir Kopi atau Teh yang dapat menyegarkan suasana, diperbolahkan juga sambil mendengarkan MP3 tentunya, …… 19. Jika sudah muncul layar seperti berikut langsung klik "NEXT", untuk melanjutkan proses installasi. 20. Isi nama dan organisasinya, terserah Anda ... lalu tekan "NEXT" kemudian akan muncul layar seperti gambar di bawah ini : 21. Masukan CD Key (serial number), perhatikan betul jangan sampai salah mengetik, kemudian tekan "Next" selanjutnya akan muncul layar administrator, terserah Anda mau di kasih nama apa, sedangkan untuk perintah pengisian password bisa di abaikan dulu, lalu tekan "Next", dan akan muncul layar Date and Time Setting seperti gambar di bawah ini, Anda tidak perlu merubah setting tanggal dan jam-nya namun cukup klik atau kasih tanda centang pada kotak “Automaticaly bla … bla … bla … (karena setting jam dan tanggal bisa kita lakukan setelah installasi), lalu tekan “Next”. Okey, tunggu hingga proses installasi selesai 22. Setelah menunggu sekian lama ,.... sampai kita pada tahap berikutnya pilih “Typical Settings” lalu tekan Next, perhatikan gambar di bawah ini 23. Selanjutnya akan muncul layar work group or komputer Domain,seperti gambar di bawah ini 24. Jika komputer anda terhubung dengan sebuah domain, maka isikan nama domainnya, tapi jika komputer anda stand alone, maka pilih radio button yang paling atas, lalu tekan "Next" 25. Selanjutnya akan muncul display setting, seperti gambar di bawah ini, klik "OK" 26 Kemudian windows akan mendeteksi tampilan optimal dari PC anda, seperti terlihat pada gambar di bawah ini, Klik "OK" untuk melanjutkan. 27. Proses instalasi hampir selesai, selanjutnya akan muncul loading Windows seperti gambar di bawah ini 28. Selanjutnya anda akan dibawa masuk ke dalam windows untuk pertama kalinya seperti terlihat pada gambar di bawah ini, tekan "Next" 29. Selanjutnya akan muncul layar "Help Protect Your PC", seperti gambar di bawah ini, kemudian pilih "Not Right Now" lalu tekan "Next" 30. Kemudian komputer akan mengecek koneksi ke internet, seprti terlihat pada gambar di bawah ini, pilih "Yes" lalu tekan "Next" 31. Selanjutnya akan muncul pilihan aktivasi windows, seperti gambar di bawah ini, lalu tekan "Next" 32. Setelah itu akan muncul tampilan seperti gambar di bawah ini yang menunjukan pilihan untuk menambah pengguna komputer, Anda bisa memasukkan beberapa pengguna yang akan mengakses komputer Anda, Namun jika satu akun sudah cukup, atau Anda menginstall komputer untuk dipakai bergantian, cukup masukkan satu user kemudian klik "Next" 33. Proses instalasi windows selesai, kemudian akan muncul layar seperti gambar di bawah ini, klik "finish", maka proses instalasi selesai 34. Proses installasi sudah selesai.... kemudian perlahan masuk ke windowsnya seperti telihat pada gambar di bawah ini 35. Untuk lebih mengoptimalkan komputer Anda dibutuhkan Driver semisal Audio sound Card dsb, serta beberapa Software pendukung lainnya yang perlu Anda install antara lain :
1. Adobe Flash Player 10 ActiveX
2. Adobe Flash Player Plugin
3. Adobe Reader X
4. AntiVirus
5. Java
6. K-Lite Video Codec
7. Microsoft Office
8. Mozilla Firefox (web browser cepat dan aman)
9. Winamp (mp3 player)
10. Winrar (4.00-32bit)
11. Yahoo Massenger
Dari 11 item software diatas perlu anda install agar komputar benar-benar siap digunakan.
Ok guys! … jika Anda punya problem pada komputer hingga butuh reinstall windows bisa segera praktek sendiri ……
anggia riski
wow

wkc
Senin, 07 November 2011
Minggu, 31 Juli 2011
Cara Merakit Komputer
Komponen perakit komputer tersedia di pasaran dengan beragam pilihan kualitas dan harga. Dengan merakit sendiri komputer, kita dapat menentukan jenis komponen, kemampuan serta fasilitas dari komputer sesuai kebutuhan.Tahapan dalam perakitan komputer terdiri dari:
A. Persiapan
B. Perakitan
C. Pengujian
D. Penanganan Masalah
A. Persiapan
B. Perakitan
C. Pengujian
D. Penanganan Masalah
Persiapan yang baik akan memudahkan dalam perakitan komputer serta menghindari
permasalahan yang mungkin timbul.Hal yang terkait dalam persiapan meliputi:
1. Penentuan Konfigurasi Komputer
2. Persiapan Kompunen dan perlengkapan
3. PengamananPenentuan Konfigurasi Komputer
Konfigurasi komputer berkait dengan penentuan jenis komponen dan fitur dari komputer serta
bagaimana seluruh komponen dapat bekerja sebagai sebuah sistem komputer sesuai keinginan
kita.Penentuan komponen dimulai dari jenis prosessor, motherboard, lalu komponen lainnya.
Faktor kesesuaian atau kompatibilitas dari komponen terhadap motherboard harus
diperhatikan, karena setiap jenis motherboard mendukung jenis prosessor, modul memori, port
dan I/O bus yang berbeda-beda.
Persiapan Komponen dan Perlengkapan
Komponen komputer beserta perlengkapan untuk perakitan dipersiapkan untuk perakitan dipersiapkan lebih dulu untuk memudahkan perakitan. Perlengkapan yang disiapkan terdiri dari:
• Komponen komputer
• Kelengkapan komponen seperti kabel, sekerup, jumper, baut dan sebagainya
• Buku manual dan referensi dari komponen
• Alat bantu berupa obeng pipih dan philips
• Kelengkapan komponen seperti kabel, sekerup, jumper, baut dan sebagainya
• Buku manual dan referensi dari komponen
• Alat bantu berupa obeng pipih dan philips
Buku manual diperlukan sebagai rujukan untuk mengatahui diagram posisi dari elemen koneksi
(konektor, port dan slot) dan elemen konfigurasi (jumper dan switch) beserta cara setting
jumper dan switch yang sesuai untuk komputer yang dirakit.Diskette atau CD Software
diperlukan untuk menginstall Sistem Operasi, device driver dari piranti, dan program aplikasi
pada komputer yang selesai dirakit.
Pengamanan
Tindakan pengamanan diperlukan untuk menghindari masalah seperti kerusakan komponen oleh
muatan listrik statis, jatuh, panas berlebihan atau tumpahan cairan.Pencegahan kerusakan
karena listrik statis dengan cara:
Menggunakan gelang anti statis atau menyentuh permukaan logam pada
casing sebelum memegang komponen untuk membuang muatan statis.
•
Tidak menyentuh langsung komponen elektronik, konektor atau jalur
rangkaian tetapi memegang pada badan logam atau plastik yang terdapat
pada komponen.
Perakitan
Tahapan proses pada perakitan komputer terdiri dari:
1.Penyiapan motherboard
2.Memasang Prosessor
3.Memasang heatsink
4.Memasang Modul Memori
5.memasang Motherboard pada Casing
6.Memasang Power Supply
7.Memasang Kabel Motherboard dan Casing
8.Memasang Drive
9.Memasang card Adapter
10.Penyelesaian Akhir
1. Penyiapan motherboard
Periksa buku manual motherboard untuk mengetahui posisi jumper untuk pengaturan CPU speed, speed multiplier dan tegangan masukan ke motherboard. Atur seting jumper sesuai petunjuk, kesalahan mengatur jumper tegangan dapat merusak prosessor.
2. Memasang Prosessor
prosessor jenis socket dan slot berbeda.Jenis socket
1. Tentukan posisi pin 1 pada prosessor dan socket prosessor di motherboard, umumnya
terletak di pojok yang ditandai dengan titik, segitiga atau lekukan.
2. Tegakkan posisi tuas pengunci socket untuk membuka.
3. Masukkan prosessor ke socket dengan lebih dulu menyelaraskan posisi kaki-kaki
prosessor dengan lubang socket. rapatkan hingga tidak terdapat celah antara prosessor
dengan socket.
4. Turunkan kembali tuas pengunci
Jenis Slot
1. Pasang penyangga (bracket) pada dua ujung slot di motherboard sehingga posisi lubang
pasak bertemu dengan lubang di motherboard
2. Masukkan pasak kemudian pengunci pasak pada lubang pasak
Selipkan card prosessor di antara kedua penahan dan tekan hingga tepat masuk ke lubang slot.
3. Memasang Heatsink
Fungsi heatsink adalah membuang panas yang dihasilkan oleh prosessor lewat konduksi panas
dari prosessor ke heatsink.Untuk mengoptimalkan pemindahan panas maka heatsink harus
dipasang rapat pada bagian atas prosessor dengan beberapa clip sebagai penahan sedangkan
permukaan kontak pada heatsink dilapisi gen penghantar panas.Bila heatsink dilengkapi dengan
fan maka konektor power pada fan dihubungkan ke konektor fan pada motherboard.
4. Memasang Modul Memori
Modul memori umumnya dipasang berurutan dari nomor socket terkecil. Urutan pemasangan
dapat dilihat dari diagram motherboard.Setiap jenis modul memori yakni SIMM, DIMM dan RIMM
dapat dibedakan dengan posisi lekukan pada sisi dan bawah pada modul.Cara memasang untuk
tiap jenis modul memori sebagai berikut.
Jenis SIMM
1. Sesuaikan posisi lekukan pada modul dengan tonjolan pada slot
2. Masukkan modul dengan membuat sudut miring 45 derajat terhadap slot
3. Dorong hingga modul tegak pada slot, tuas pengunci pada slot akan otomatis mengunci
modul
Jenis DIMM dan RIMM
Cara memasang modul DIMM dan RIMM sama dan hanya ada satu cara sehingga tidak akan
terbalik karena ada dua lekukan sebagai panduan. Perbedaanya DIMM dan RIMM pada posisi
lekukan
1. Rebahkan kait pengunci pada ujung slot
2. sesuaikan posisi lekukan pada konektor modul dengan tonjolan pada slot. lalu
masukkan modul ke slot.
3. Kait pengunci secara otomatis mengunci modul pada slot bila modul sudah tepat
terpasang
5. Memasang Motherboard pada Casing
Motherboard dipasang ke casing dengan sekerup dan dudukan (standoff). Cara pemasangannya
sebagai berikut:
1. Tentukan posisi lubang untuk setiap dudukan plastik dan logam. Lubang untuk dudukan
logam (metal spacer) ditandai dengan cincin pada tepi lubang.
2. Pasang dudukan logam atau plastik pada tray casing sesuai dengan posisi setiap lubang
dudukan yang sesuai pada motherboard.
3. Tempatkan motherboard pada tray casing sehinga kepala dudukan keluar dari lubang
pada motherboard. Pasang sekerup pengunci pada setiap dudukan logam.
4. Pasang bingkai port I/O (I/O sheild) pada motherboard jika ada.
5. Pasang tray casing yang sudah terpasang motherboard pada casing dan kunci
dengan sekerup
6. Memasang Power Supply
Beberapa jenis casing sudah dilengkapi power supply. Bila power supply belum disertakan maka
cara pemasangannya sebagai berikut:
1. Masukkan power supply pada rak di bagian belakang casing. Pasang ke empat buah
sekerup pengunci.
2. HUbungkan konektor power dari power supply ke motherboard. Konektor power jenis
ATX hanya memiliki satu cara pemasangan sehingga tidak akan terbalik. Untuk jenis
non ATX dengan dua konektor yang terpisah maka kabel-kabel ground warna hitam
harus ditempatkan bersisian dan dipasang pada bagian tengah dari konektor power
motherboard. Hubungkan kabel daya untuk fan, jika memakai fan untuk pendingin CPU.
7. Memasang Kabel Motherboard dan Casing
Setelah motherboard terpasang di casing langkah selanjutnya adalah memasang kabel I/O pada
motherboard dan panel dengan casing.
1. Pasang kabel data untuk floppy drive pada konektor pengontrol floppy di motherboard
2 . Pasang kabel IDE untuk pada konektor IDE primary dan secondary pada motherboard.
3. Untuk motherboard non ATX. Pasang kabel port serial dan pararel pada konektor di
motherboard. Perhatikan posisi pin 1 untuk memasang.
4. Pada bagian belakang casing terdapat lubang untuk memasang port tambahan jenis non
slot. Buka sekerup pengunci pelat tertutup lubang port lalumasukkan port konektor
yang ingin dipasang dan pasang sekerup kembali
5. Bila port mouse belum tersedia di belakang casing maka card konektor mouse harus
dipasang lalu dihubungkan dengan konektor mouse pada motherboard.
6. Hubungan kabel konektor dari switch di panel depan casing, LED, speaker internal dan
port yang terpasang di depan casing bila ada ke motherboard. Periksa diagram
motherboard untuk mencari lokasi konektor yang tepat.
8. Memasang Drive
Prosedur memasang drive hardisk, floppy, CD ROM, CD-RW atau DVD adalah sama sebagai
berikut:
1. Copot pelet penutup bay drive (ruang untuk drive pada casing)
2. Masukkan drive dari depan bay dengan terlebih dahulu mengatur seting jumper
(sebagai master atau slave) pada drive
3. Sesuaikan posisi lubang sekerup di drive dan casing lalu pasang sekerup penahan drive.
4. Hubungkan konektor kabel IDE ke drive dan konektor di motherboard (konektor primary
dipakai lebih dulu)
5. Ulangi langkah 1 samapai 4 untuk setiap pemasangan drive.
6. Bila kabel IDE terhubung ke du drive pastikan perbedaan seting jumper keduanya yakni
drive pertama diset sebagai master dan lainnya sebagai slave.
7. Konektor IDE secondary pada motherboard dapat dipakai untuk menghubungkan dua
drive tambahan.
8. Floppy drive dihubungkan ke konektor khusus floppy di motherboard
Sambungkan kabel power dari catu daya ke masing-masing drive
9. Memasang Card Adapter
Card adapter yang umum dipasang adalah video card, sound, network, modem dan SCSI
adapter. Video card umumnya harus dipasang dan diinstall sebelum card adapter lainnya. Cara
memasang adapter:
1.Pegang card adapter pada tepi, hindari menyentuh komponen atau rangkaian
elektronik. Tekan card hingga konektor tepat masuk pada slot ekspansi di motherboard
2. Pasang sekerup penahan card ke casing
3. Hubungkan kembali kabel internal pada card, bila ada.
10. Penyelessaian Akhir
1. Pasang penutup casing dengan menggeser
2. sambungkan kabel dari catu daya ke soket dinding.
3. Pasang konektor monitor ke port video card.
4. Pasang konektor kabel telepon ke port modem bila ada.
5. Hubungkan konektor kabel keyboard dan konektor mouse ke port mouse atau poert
serial (tergantung jenis mouse).
6.Hubungkan piranti eksternal lainnya seperti speaker, joystick, dan microphone bila ada
ke port yang sesuai. Periksa manual dari card adapter untuk memastikan lokasi port.
Pengujian
Komputer yang baru selesai dirakit dapat diuji dengan menjalankan program setup BIOS. Cara
melakukan pengujian dengan program BIOS sebagai berikut:
1. Hidupkan monitor lalu unit sistem. Perhatikan tampilan monitor dan suara dari speaker.
2.Program FOST dari BIOS secara otomatis akan mendeteksi hardware yang terpasang
dikomputer. Bila terdapat kesalahan maka tampilan monitor kosong dan speaker
mengeluarkan bunyi beep secara teratur sebagai kode indikasi kesalahan. Periksa
referensi kode BIOS untuk mengetahui indikasi kesalahan yang dimaksud oleh kode
beep.
3. Jika tidak terjadi kesalahan maka monitor menampilkan proses eksekusi dari program
POST. ekan tombol interupsi BIOS sesuai petunjuk di layar untuk masuk ke program
setup BIOS.
4. Periksa semua hasil deteksi hardware oleh program setup BIOS. Beberapa seting
mungkin harus dirubah nilainya terutama kapasitas hardisk dan boot sequence.
5. Simpan perubahan seting dan keluar dari setup BIOS.
Setelah keluar dari setup BIOS, komputer akan meload Sistem OPerasi dengan urutan pencarian sesuai seting boot sequence pada BIOS. Masukkan diskette atau CD Bootable yang berisi sistem operasi pada drive pencarian.
Penanganan Masalah
Permasalahan yang umum terjadi dalam perakitan komputer dan penanganannya antara lain:
1. Komputer atau monitor tidak menyala, kemungkinan disebabkan oleh switch atau kabel
daya belum terhubung.
2. Card adapter yang tidak terdeteksi disebabkan oleh pemasangan card belum pas ke
slot/
LED dari hardisk, floppy atau CD menyala terus disebabkan kesalahan pemasangan kabel
konektor atau ada pin yang belum pas terhubung. Selamat Mencoba dan Semoga Bermanfaat.
Sabtu, 30 Juli 2011
Mengenal Sistem Komputer
Biasanya, istilah Sistem Operasi sering ditujukan kepada semua software yang masuk dalam satu paket dengan sistem komputer sebelum aplikasi-aplikasi software terinstall. Dalam Ilmu komputer, Sistem operasi atau dalam bahasa Inggris: operating system atau OS adalah perangkat lunak sistem yang bertugas untuk melakukan kontrol dan manajemen perangkat keras serta operasi-operasi dasar sistem, termasuk menjalankan software aplikasi seperti program-program pengolah kata dan browser web.
Sistem operasi-sistem operasi utama yang digunakan komputer sistem umum (termasuk PC, komputer personal) terbagi menjadi 3 kelompok besar:
1. Keluarga Microsoft Windows – yang antara lain terdiri dari Windows Desktop Environment (versi 1.x hingga versi 3.x), Windows 9x (Windows 95, 98, dan Windows ME), dan Windows NT (Windows NT 3.x, Windows NT 4.0, Windows 2000, Windows XP, Windows Server 2003, Windows Vista, Windows 7 (Seven) yang dirilis pada tahun 2009, dan Windows Orient yang akan dirilis pada tahun 2014)).
2. Keluarga Unix yang menggunakan antarmuka sistem operasi POSIX, seperti SCO UNIX, keluarga BSD (Berkeley Software Distribution), GNU/Linux, MacOS/X (berbasis kernel BSD yang dimodifikasi, dan dikenal dengan nama Darwin) dan GNU/Hurd.
3. Mac OS, adalah sistem operasi untuk komputer keluaran Apple yang biasa disebut Mac atau Macintosh. Sistem operasi yang terbaru adalah Mac OS X versi 10.4 (Tiger). Awal tahun 2007 direncanakan peluncuran versi 10.5 (Leopard).
Sedangkan komputer Mainframe, dan Super komputer menggunakan banyak sekali sistem operasi yang berbeda-beda, umumnya merupakan turunan dari sistem operasi UNIX yang dikembangkan oleh vendor seperti IBM AIX, HP/UX, dll.
*Sumber: Wikipedia.org
Sistem operasi-sistem operasi utama yang digunakan komputer sistem umum (termasuk PC, komputer personal) terbagi menjadi 3 kelompok besar:
1. Keluarga Microsoft Windows – yang antara lain terdiri dari Windows Desktop Environment (versi 1.x hingga versi 3.x), Windows 9x (Windows 95, 98, dan Windows ME), dan Windows NT (Windows NT 3.x, Windows NT 4.0, Windows 2000, Windows XP, Windows Server 2003, Windows Vista, Windows 7 (Seven) yang dirilis pada tahun 2009, dan Windows Orient yang akan dirilis pada tahun 2014)).
2. Keluarga Unix yang menggunakan antarmuka sistem operasi POSIX, seperti SCO UNIX, keluarga BSD (Berkeley Software Distribution), GNU/Linux, MacOS/X (berbasis kernel BSD yang dimodifikasi, dan dikenal dengan nama Darwin) dan GNU/Hurd.
3. Mac OS, adalah sistem operasi untuk komputer keluaran Apple yang biasa disebut Mac atau Macintosh. Sistem operasi yang terbaru adalah Mac OS X versi 10.4 (Tiger). Awal tahun 2007 direncanakan peluncuran versi 10.5 (Leopard).
Sedangkan komputer Mainframe, dan Super komputer menggunakan banyak sekali sistem operasi yang berbeda-beda, umumnya merupakan turunan dari sistem operasi UNIX yang dikembangkan oleh vendor seperti IBM AIX, HP/UX, dll.
*Sumber: Wikipedia.org
Senin, 25 Juli 2011
Mengenal Komponen Komputer
KOMPONEN-KOMPONEN PC BESERTA FUNGSI DAN CARA KERJANYA
Filed under: About Computer by Vanzilz18 — Leave a comment
Casing berfungsi sebagai alat untuk meletakkan/memasang perangkat CPU misalnya mainboard,pawer supplay,hardisk,cd-rom dll yang sangat beragam bentuk dan ukurannya yang biasanya disesuaikan dengan kebutuhan
CPU (Central Processor Unit)
CPU adalah : sebuah rangkaian yang meliputi mainboard, processor, hardisk, cdroom, memori(RAM), pawer supplay. Komponen-komponen tersebut di rakit jadi satu di dalam casing.
CPU berfungsi sebagai alat yang mengendalikan proses dalam system komputer.
Fungsi Utama CPU : Menjalankan program-program yang disimpan di memori utama
Cara Kerja CPU : Mengambil instruksi-instruksi dari memori utama dan mengeksekusinya satu persatu sesuai dengan alur perintah.
Berikut ini adalah Beberapa komponen yang ada didalam CPU:
I. MOTHERBOARD / MAINBOARD
Motherboard (sering disebut juga dengan Mainboard) adalah:
Sebuah kepingan papan electronic (PCB / Printed Circuit Board) yg berfungsi untuk menyediakan tempat (socket, slot & connector) bagi komponen-komponen tersebut, lalu mengatur dan mengkoordinir mereka agar dapat bekerjasama dengan baik. Komponen itu (atau bisa disebut sebagai periferal / device) seperti processor, memory, video card (VGA), device connector (printer, sacnner, monitor), dan sebagainya. Wadah tempat mereka diletakkan pada processor mempunya istilah tersendiri seperti socket, slot atau connector. Contoh : socket processor, slot PCI Card, slot memory (atau biasa disebut salah satu : SIMM, DIMM, RIMM), atau connector USB.
Contoh gambar Motherboard:
Fungsi Motherboard : - Sebagai alat untuk tempat memasang Processor, Memori(RAM), Kartu Grafis dll.
- Menghubungkan antara komponen-komponen dalam CPU dengan menggunakan kabel atau langsung di tancap ke mainboard.
- Pusat pengendali yang mengatur kerja dari semua komponen yang terpasang di MB.
- Mengatur pemberian daya listrik pada setiap komponen PC.
- Mengatur lalulintas semua data, mulai dari peranti peyimpanan (harddisk, CD-ROM), peranti masukan data (keyboard, mouse, scanner), atau printer untuk mencetak.
Cara Kerja Motherboard:
Motherboard mendapat supply tenaga dari sebuah power supply, dimana voltase akan dialirkan melalui sebuah power connector. Seluruh periferal yg terinstal dengan MB akan mendapat pasokan power ini. Setelah MB mendapatkan supply power, jalur sirkuit elektrik yang terdapat pada motherboard yang menghubungkan setiap komponen tersebut akan bekerja. Sirkuit berfungsi menyediakan tempat untuk mentransfer sinyal & voltase (power). PCB sendiri terdiri dari beberapa lapisan (biasanya disebut layer), dan setiap layer berisi jalur sirkuit tersendiri, hingga setiap jalur yg rumit tidak perlu berhubungan jalur lain yg tidak terkait. Semakin banyak layer pada motherboard (biasanya 4 – 8 layer) maka akan semakin berkualitas, karena mengurangi adanya ganggungan interferensi.
II. PROCESSOR
Processor (pengolah data), atau sering juga orang menyebutnya CPU. CPU, singkatan dari Central Processing Unit), merujuk kepada perangkat keras komputer yang memahami dan melaksanakan perintah dan data dari perangkat lunak.. Adapun mikroprosesor adalah CPU yang diproduksi dalam sirkuit terpadu, seringkali dalam sebuah paket sirkuit terpadu-tunggal. Sejak pertengahan tahun 1970-an, mikroprosesor sirkuit terpadu-tunggal ini telah umum digunakan dan menjadi aspek penting dalam penerapan CPU.
Fungsi Processor :
- Melakukan operasi aritmatika dan logika terhadap data yang diambil dari memori atau dari informasi yang dimasukkan melalui beberapa perangkat keras.- CPU dikontrol menggunakan sekumpulan instruksi perangkat lunak komputer. CPU ini Menjalankan Perangkat lunak dengan membacanya dari media penyimpan. Instruksi-instruksi tersebut kemudian disimpan terlebih dahulu pada memori fisik (RAM), yang mana setiap instruksi akan diberi alamat unik yang disebut alamat memori.
- Selanjutnya, CPU dapat mengakses data-data pada RAM dengan menentukan alamat data yang dikehendaki.
Cara Kerja Processor : Secara sederhana cara kerja prossesor intinya adalah menerima umpan atau perintah masuk baik dari mouse, keybord ataupun alat penginput data terhubung yang lain kemudian menerjemahkan atau memproses data perintah tersebut untuk kemudian mengeluarkan/meneruskan outputnya ke hardware atau software terkait
Gambar Processsor:
.
III. HARDISK

Hardisk : Alat penyimpanan untuk semua data di computer dalam jangka lama.
Cara kerja Hardisk:
1. Dilakukan pengaksesan terhadap harddisk untuk melihat dan menentukan di lokasi sebelah mana informasi yang dibutuhkan ada di dalam ruang harddisk.
2. Pada proses ini, aplikasi yang kita jalankan, Sistem operasi, sistem BIOS, dan juga driver-driver khusus (tergantung pada aplikasi yang kita jalankan) bekerja bersama-sama, untuk menentukan bagian mana dari harddisk yang harus dibaca.
3. Harddisk akan bekerja dan memberikan informasi di mana data/informasi yang dibutuhkan tersedia, sampai kemudian menyatakan, “Informasi yang ada di track sekian sektor sekianlah yang kita butuhkan.” Nah pola penyajian informasi yang diberikan oleh harddisk sendiri biasanya mengikuti pola geometris.
4. Yang dimaksud dengan pola geometris di sini adalah sebuah pola penyajian informasi yang menggunakan istilah silinder, track, dan sector. Ketika informasi ditemukan, akan ada permintaan supaya mengirimkan informasi tersebut melalui interface harddisk untuk memberikan alamat yang tepat (sektor berapa, track berapa, silinder mana) dan setelah itu informasi/data pada sector tersebut siap dibaca.
5. Pengendali program yang ada pada harddisk akan mengecek untuk memastikan apakah informasi yang diminta sudah tersedia pada internal buffer yang dimiliki oleh harddisk (biasanya disebut cache atau buffer).
6. Bila sudah oke, pengendali ini akan menyuplai informasi tersebut secara langsung, tanpa harus melihat lagi ke permukaan pelat itu karena seluruh informasi yang dibutuhkan sudah dihidangkan di dalam buffer.
7. Dalam banyak kejadian, harddisk pada umumnya tetap berputar ketika proses di atas berlangsung. Namun ada kalanya juga tidak, lantaran manajemen power pada harddisk memerintahkan kepada disk untuk tidak berputar dalam rangka penghematan energi. Papan pengendali yang ada di dalam harddisk menerjemahkan instruksi tentang alamat data yang diminta dan selama proses itu berlangsung, ia akan senantiasa siaga untuk memastikan pada silinder dan track mana informasi yang dibutuhkan itu tersimpan.
8. Nah, papan pengendali ini pulalah yang kemudian meminta actuator untuk menggerakkan head menuju ke lokasi yang dimaksud. Ketika head sudah berada pada lokasi yang tepat, pengendali akan mengaktifkan head tersebut untuk melakukan proses pembacaan. Mulailah head membaca track demi track untuk mencari sektor yang diminta. Proses inilah yang memakan waktu, sampai kemudian head menemukan sektor yang tepat dan kemudian siap membacakan data/informasi yang terkandung di dalamnya.
9. Papan pengendali akan mengkoordinasikan aliran informasi dari harddisk menuju ke ruang simpan sementara (buffer, cache). Informasi ini kemudian dikirimkan melalui interface harddisk menuju sistem memori utama untuk kemudian dieksekusi sesuai dengan aplikasi atau perintah yang kita jalankan.
IV. CD/DVD-ROM

ROM adalah singkatan dari Read Only Memory yang artinya penyimpan data yang hanya bisa dibaca. Jadi CD-ROM hanya bisa digunakan untuk membaca data, tidak dapat digunakan untuk menyimpan data. Namun saat ini, ada alat serupa yang dapat digunakan untuk menulis / menyimpan data ke sebuah CD. Namanya CD-RW (CD Read and Write atau CD baca dan tulis).
Terdiri dari 2 jenis :
CD/DVD R (Hanya mampu membaca data)
CD/DVD RW (Mampu membaca & menulis data)
Cara kerja CD-ROM maupun CD-RW : Cara kerjanya sama dengan cara kerja harddisk atau floppy disk drive. Bedanya, bagian yang diputar adalah kepingan CD. Alat pembacanya juga bukan head magnet tetapi sinar laser yang berkekuatan kecil.
V. MEMORI/RAM
 RAM : Memory biasanya disebut sebagai RAM, singkatan dari Random Access Memory.
RAM : Memory biasanya disebut sebagai RAM, singkatan dari Random Access Memory.Fungsi RAM:
- Berfungsi sebagai tempat penyimpanan data sementara bagi program yang sedang diproses, data pada memori ini akan hilang jika komputer mati. Memory bekerja dengan menyimpan & menyuplai data-data penting yg dibutuhkan Processor dengan cepat untuk diolah menjadi informasi.
- Fungsi kapasitas merupakan hal terpenting pada memory. Dimana semakin besar kapasitasnya, maka semakin banyak data yang dapat disimpan dan disuplai, yang akhirnya membuat Processor bekerja lebih cepat. Suplai data ke RAM berasal dari Hard Disk, suatu peralatan yang dapat menyimpan data secara permanen.
Ilustrasi Cara Kerja Memory.
Cara kerja Processor dalam sistem Komputer
Cara Kerja:
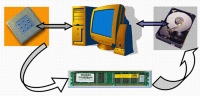 Sama dengan penjelasan cara kerja processor diatas pada saat kita menyalakan komputer, device yang pertama kali bekerja adalah Processor. Processor berfungsi sebagai pengolah data dan meminta data dari storage, yaitu Hard Disk (HDD). Artinya data tersebut dikirim dari Hard Disk setelah ada permintaan dari Processor.
Sama dengan penjelasan cara kerja processor diatas pada saat kita menyalakan komputer, device yang pertama kali bekerja adalah Processor. Processor berfungsi sebagai pengolah data dan meminta data dari storage, yaitu Hard Disk (HDD). Artinya data tersebut dikirim dari Hard Disk setelah ada permintaan dari Processor.VI. MONITOR
 Monitor: Perangkat output komputer yang berupa layar untuk menampilkan data dan gambar / data atau gambar yang dikerjakan secara visual.
Monitor: Perangkat output komputer yang berupa layar untuk menampilkan data dan gambar / data atau gambar yang dikerjakan secara visual.Fungsi Monitor: Untuk mempermudah user dalam pengoprasian komputer dalam bentuk visual
Cara Kerja Monitor: Saat data diambil oleh Control unit, Control unit menampungnya di Output storage setelah itu data akan di tampilkan di Monitor.
VII. POWER SUPPLAY
 Power Supplay : alat sebagai pengatur arus listrik yang masuk kedalam CPU.
Power Supplay : alat sebagai pengatur arus listrik yang masuk kedalam CPU.Fungsi : Menghidari kerusakan pada perangkan-perangkat computer yang dikarenakan karena ketidak teraturan arus listrik yang masuk
Cara Kerja : Power Supplay menyerap daya listrik, lalu mengatur arusnya dengan perangkat-perangkat yang ada didalamnya
VIII. KEYBOARD
Apa itu Keyboard dan Apa fungsinya?
Keyboard adalah suatu perangkat keras untuk memasukan data berupa karakter, dengan cara mengetik tombol-tombol atau toutch, jumlah dan susunan tombol pada keyboard ada beberapa tipe, keyboard standar mimiliki 101 tombol, namun ada pula tipe keyboard yang dilengkapi dengan tombol windows, tombol menu, tombol Fn, bahkan beberapa tombol multi media.
Cara kerja Keyboard: Setelah kita memberikan umpan dengan menekan tombol pada keyboard maka prossesor akan menerima umpan atau perintah tersebut, kemudian menerjemahkan atau memproses data perintah tersebut untuk kemudian mengeluarkan/meneruskan outputnya ke hardware atau software terkait.
IX. MOUSE
Apa itu Mouse? Dan apa fungsinya?
Mouse adalah suatu perangkat keras yang dibutuhkan komputer untuk memilih atau menentukan sesuatu objeck pada layar, dan selanjutnya menentukan proses eksekusinya dengan cara meng”klik” tombol pada mouse.
Cara kerja Mouse: Cara kerja mouse hampir sama dengan cara kerja keyboard yang memberikan umpan pada processor lalu menerjemahkan atau memproses perintah tersebut untuk mengeluarkan/meneruskan outputnya ke hardware atau software terkait.
X. PRINTER
Printer atau pencetak : Alat yang menampilkan data dalam bentuk cetakan, baik berupa teks maupun gambar/grafik, di atas kertas
Fungsi: untuk mencetak tulisan, gambar dan tampilan lainnya dari komputer ke media kertas atau sejenis. Istilah yang dikenal pada resolusi printer disebut dpi (dot per inch).
Cara Kerja : Printer biasanya terbagi atas beberapa bagian, yaitu picker sebagai alat mengambil kertas dari tray. Tray ialah tempat menaruh kertas. Tinta atau toner adalah alat pencetak sesungguhnya, karena ada sesuatu yang disebut tinta atau toner yang digunakan untuk menulis/ mencetak pada kertas. Perbedaan toner dan tinta ialah perbedaan sistem; toner atau laser butuh pemanasan, sedangkan tinta atau inkjet tak butuh pemanasan, hanya pembersihan atau cleaning pada print-head printer tersebut.
Langganan:
Postingan (Atom)